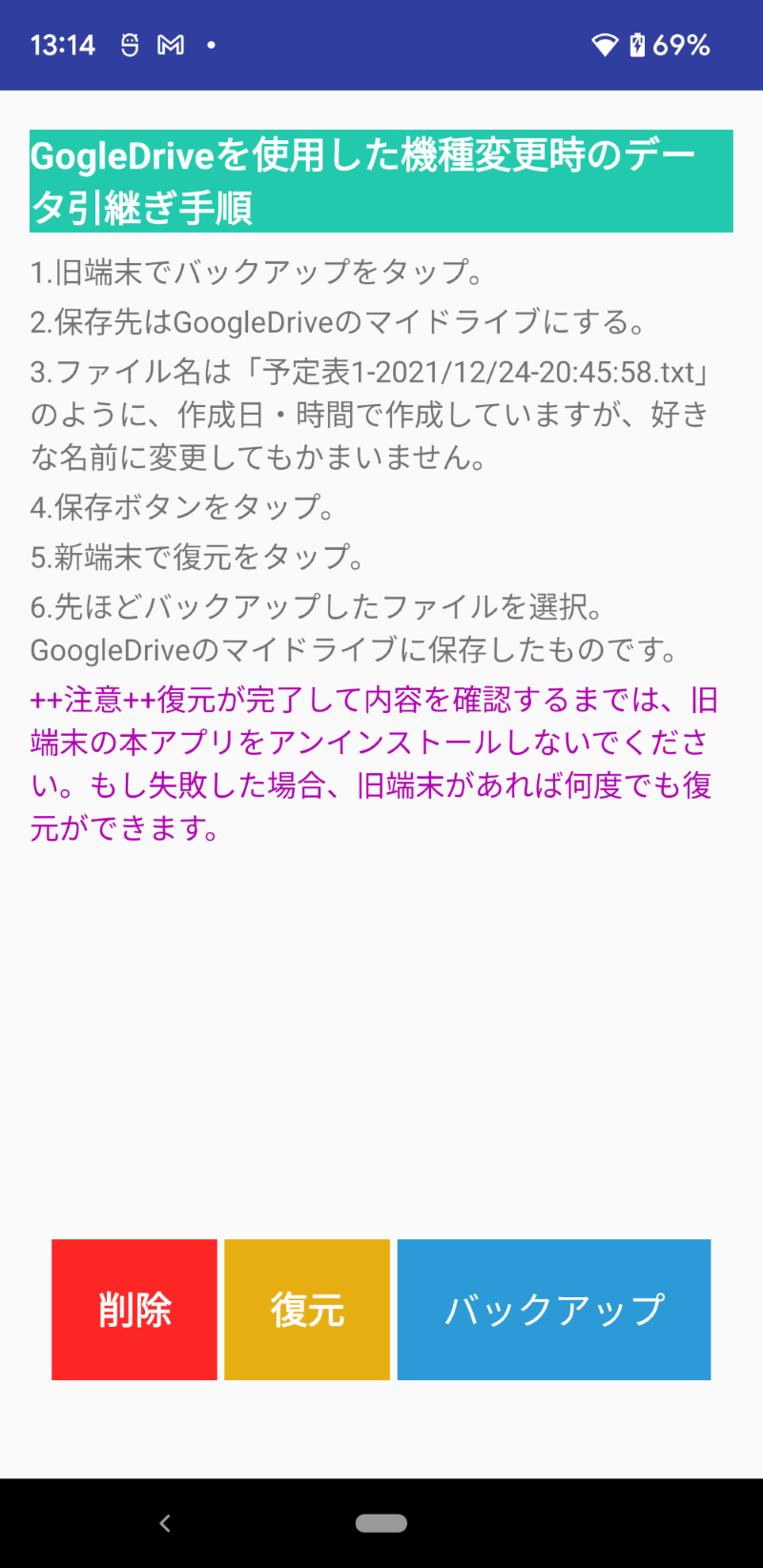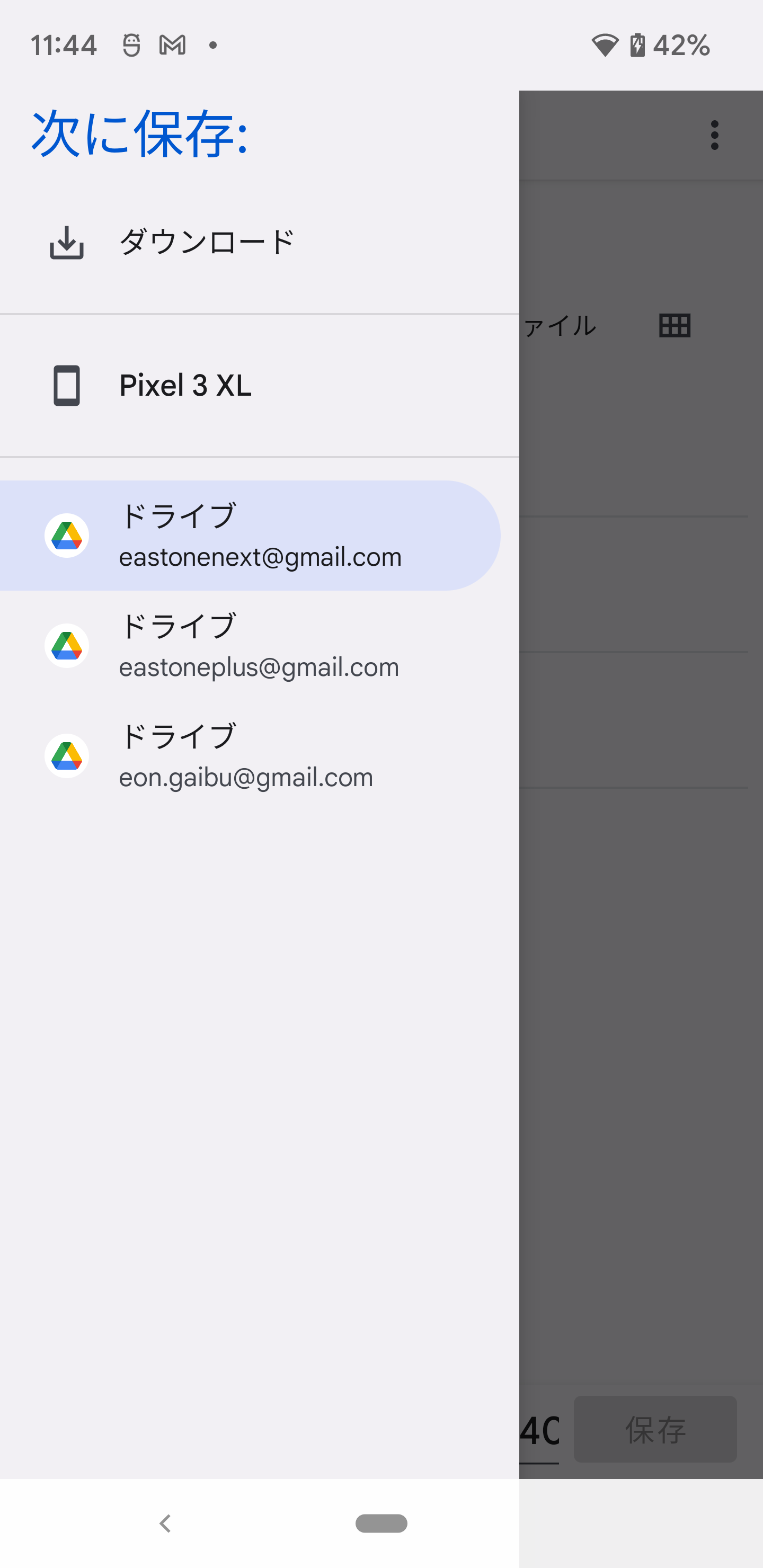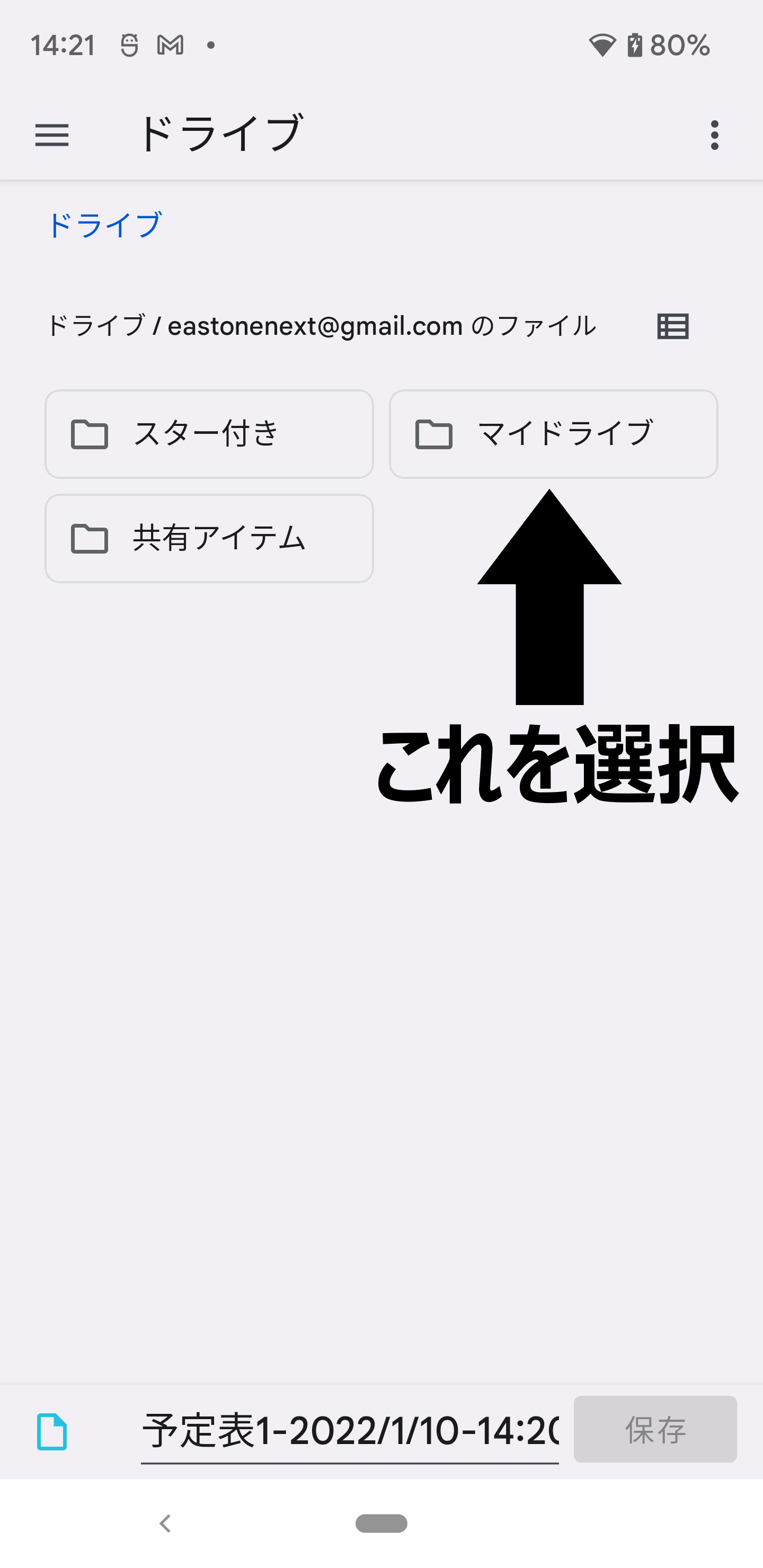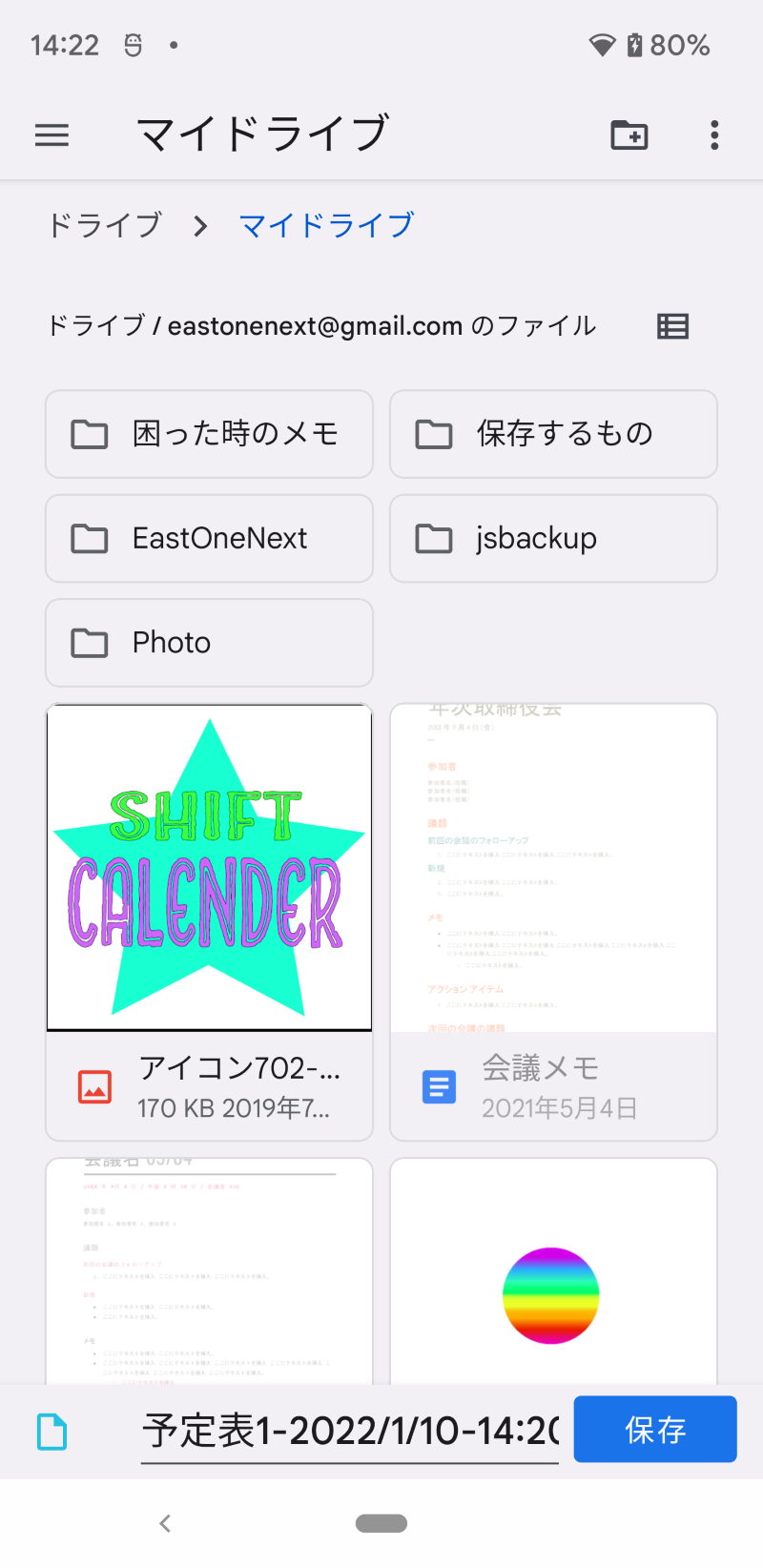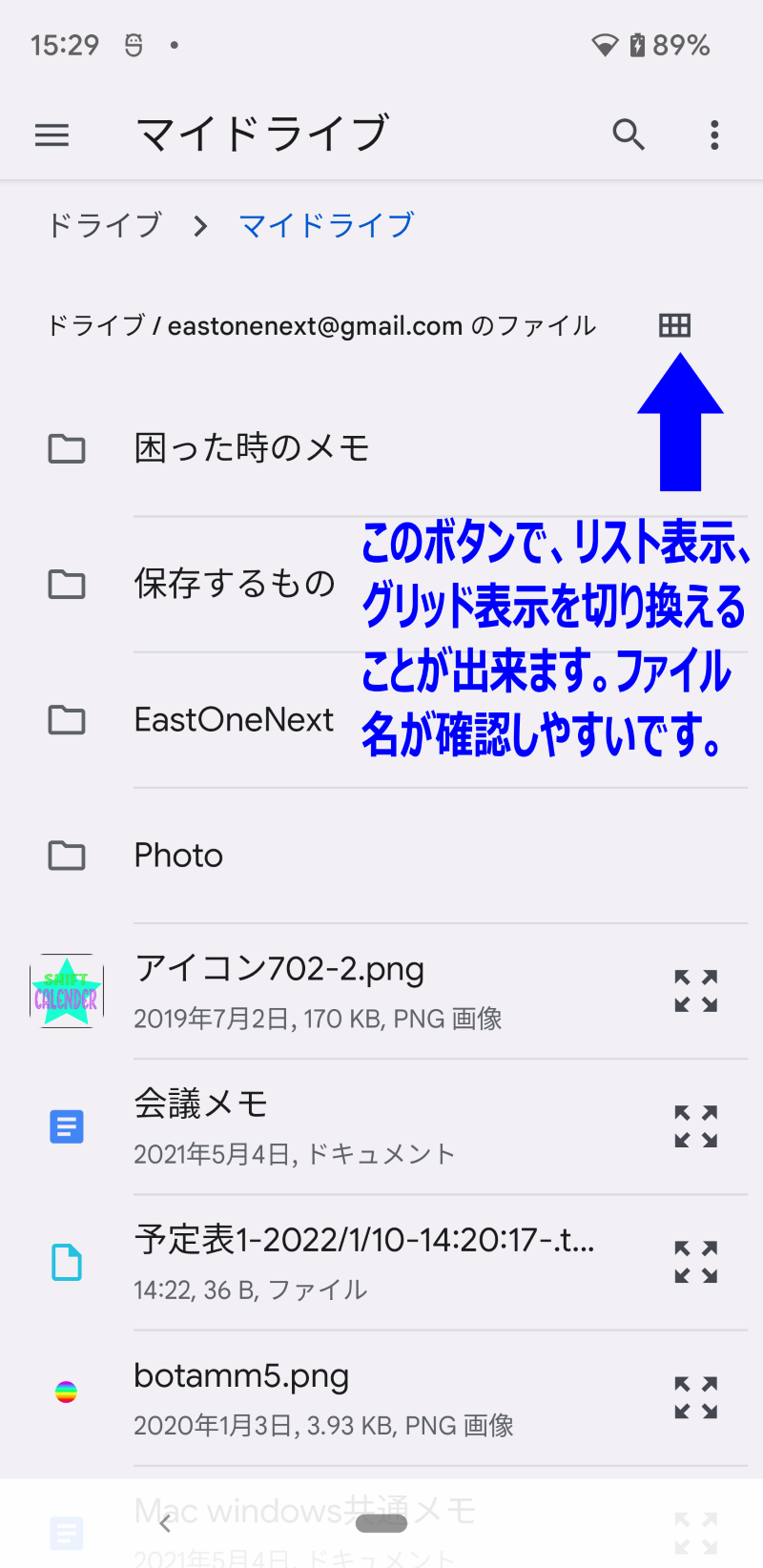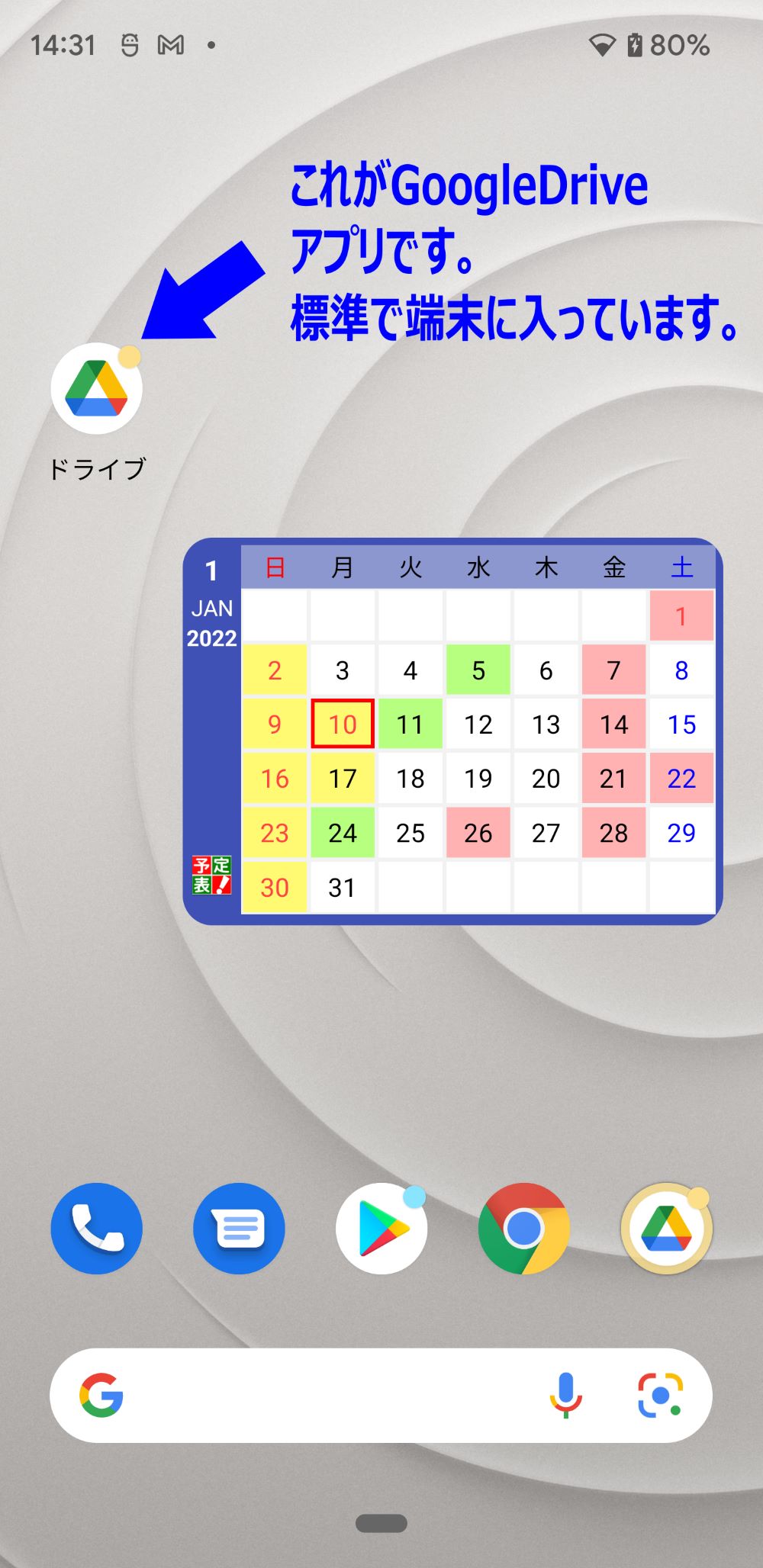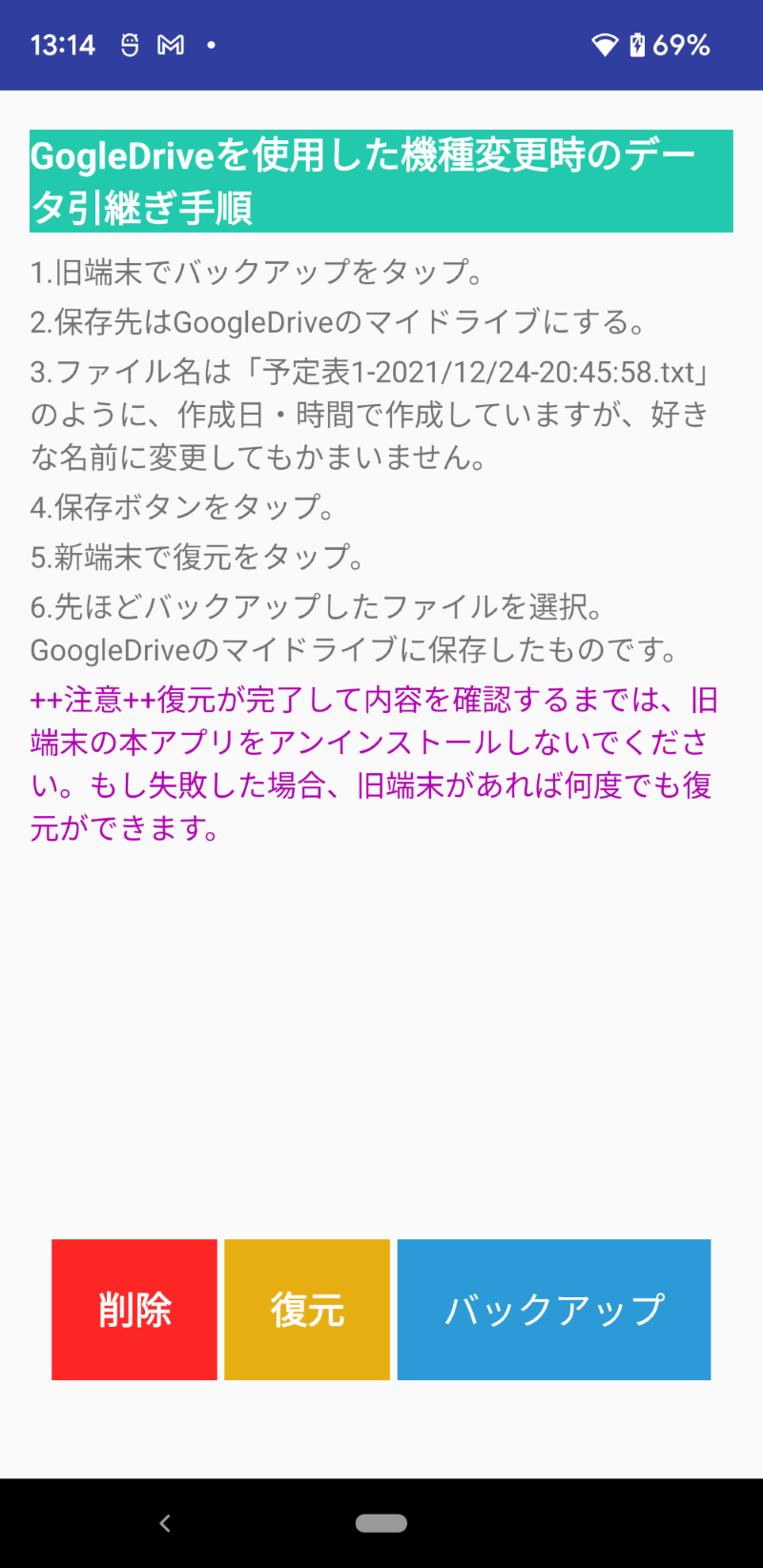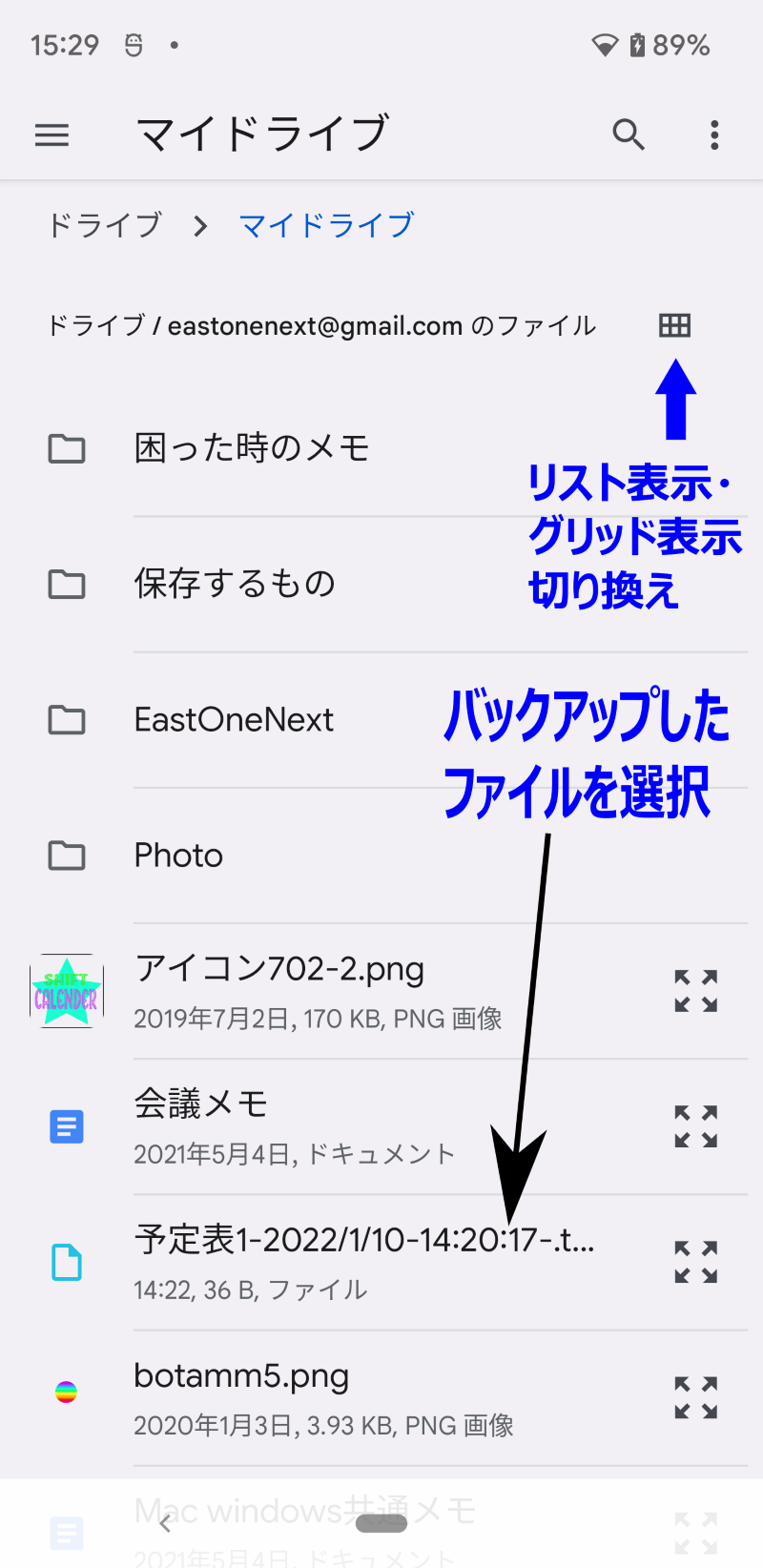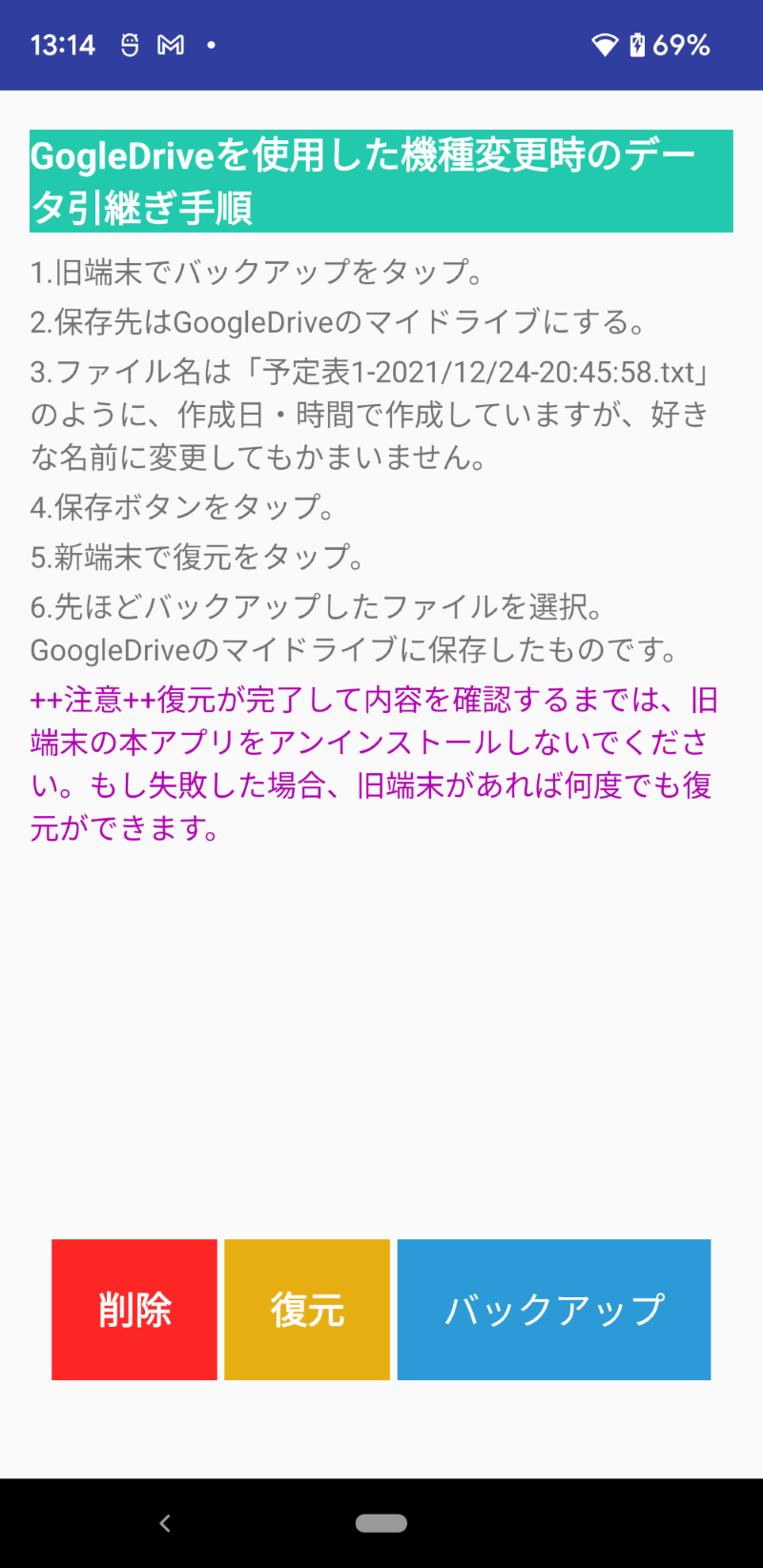1.バックアップ処理開始
月カレンダー右上のMenu➡バックアップ・復元をタップ。バックアップ画面になります。
バックアップ をタップします。(旧端末)
2.保存場所を指定する
保存場所を指定する画面になります。下の画面の場合Pixel3XL という端末が指定されていますが、これを
GoogleDriveのマイドライブ に変更する必要があります。左上の3本線アイコンをタップ。
3.Googleアカウントを選択する
新端末でログインする予定のアカウント を選択します。
下の画面の場合アカウントが3つありますが、
いつも使うeastonenext@gmail.comを選択しました。
(Googlアカウントは複数持てますのでどのアカウントでもかまいません。)
4.マイドライブを選択する
マイドライブを選択することが重要です
5.マイドライブが選択できたことを確認
一番上に「マイドライブ」の表示がありますよね?
OKならば一番下のファイル名ですが、予定表1-2020/1/10-14:20・・・
という感じで年月日時間がファイル名になっています。変更してもしなくてもかまいません。
自分がわかる名前にして下さい。以上確認したら
保存 をタップします。
6.バックアップ成功の確認
インターネット接続状態やデータ数によって時間がかかる場合があります。
終了したら、GoogleDriveアプリで、マイドライブに先ほど保存したファイルが存在するか
チェックしてみてください。